七夕情人节海报的制作教程
七夕情人节快到了,先祝大家情人节快乐!在这个特别的日子里,如果自己设计一个壁纸或海报送给心仪的TA,那一定会感动对方,接下来与大家分享七夕情人节海报的制作过程,主要用了渐变、钢笔、图层样式等工具,希望大家喜欢!
先看看效果:

最终效果
1、选择“文件/新建”菜单,打开“新建”或者Ctrl+N对话框。名称为:情人节海报,预设为:自定,宽度:1024像素, 高度:768像素, “分辨率”为72 , “模式”为RGB颜色的文档,然后点击确定按钮,如图1所示。
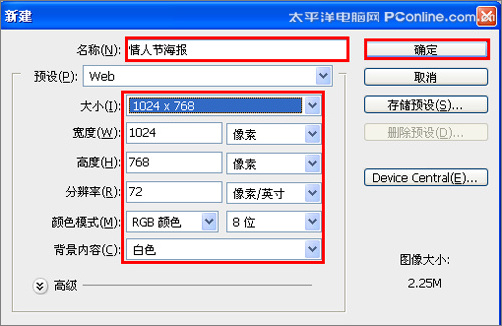
图1
2、在工具箱中选择横排文字工具 ,在画面中用鼠标单击后,出现一个输入文字光标,在光标后分别输入“L、V、E”,在工具选项栏中设置字体为“Mnion std”,设置字体大小为“207点”,设置消除锯齿为“锐利”,设置字体颜色为红色,如图2所示。
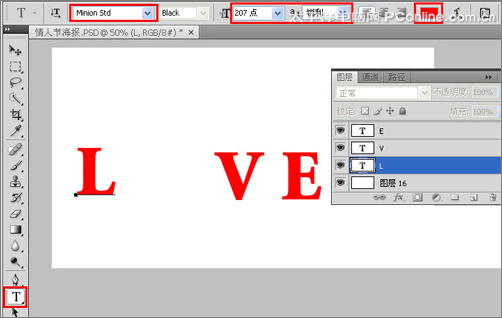
图2
3、选择L图层,右击l图层,选择混合选项,进入到图层样式,分别勾选内阴影、内发光、斜面和浮雕、等高线、光泽、颜色叠加选项,分别设置它们不同的值,分别如图3、4、5、6、7、8所示。效果图如图8所示。
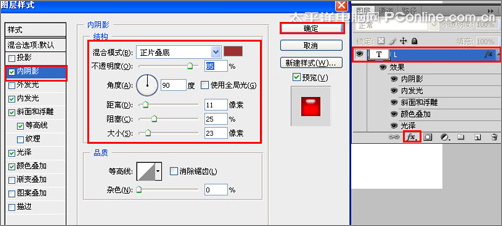
图3
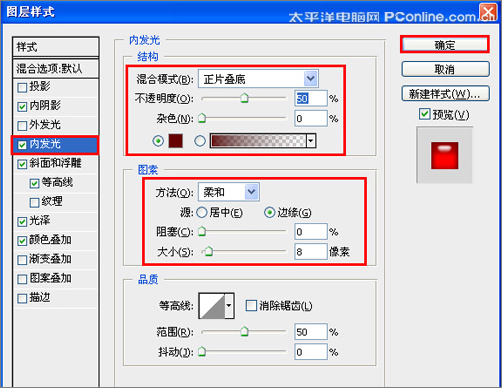
图4
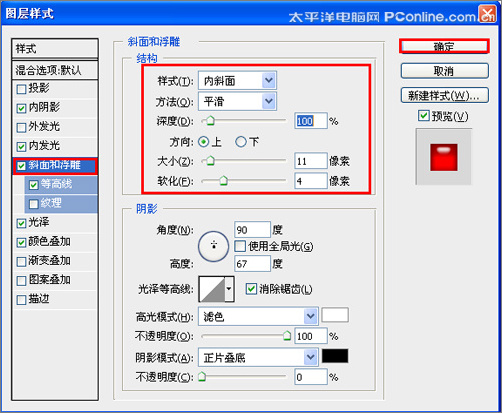
图5
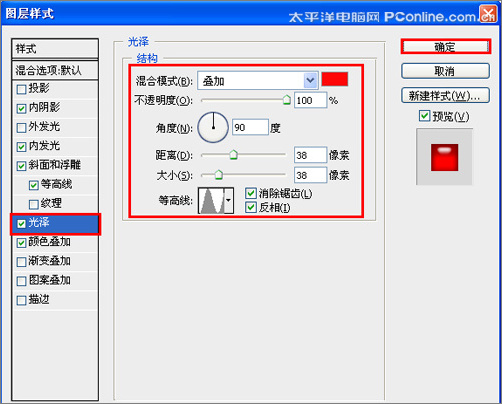
图6
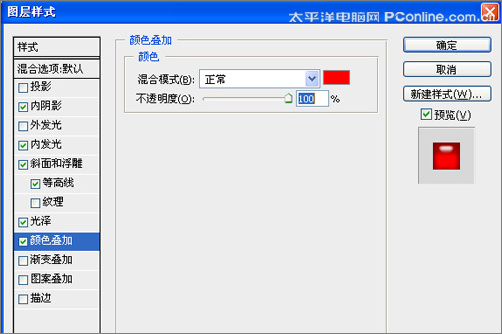
图7
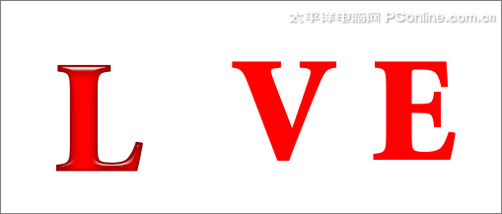
4、其他两个同步骤3作法一样,如图9所示。

图9
5、在图层面板上单击创建新图层按钮 ,命名为心形,再用钢笔工具,画出一个心形的形状,在工具箱中选择设置前景色,设置前景色的颜色为红色,填充给心形的形状,按键盘快捷键Ctrl+Enter转换为选区,接着按键盘快捷键Alt+Delete填充,按键盘快捷键Ctrl+D取消选区,如图10所示。效果图如图11所示。
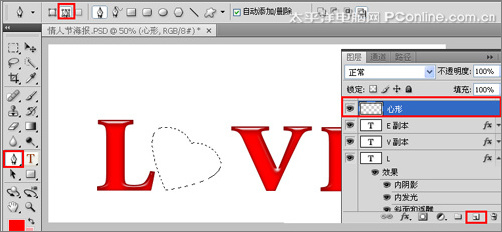
图10

图11
6、选中心形图层,分别勾选内阴影、内发光、斜面和浮雕、等高线、光泽、颜色叠加选项,分别设置它们不同的值,分别如图12、13、14、15、16所示。效果图如图17所示。
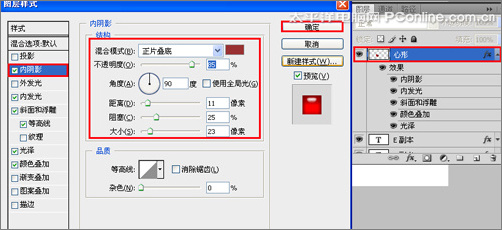
图12

图13
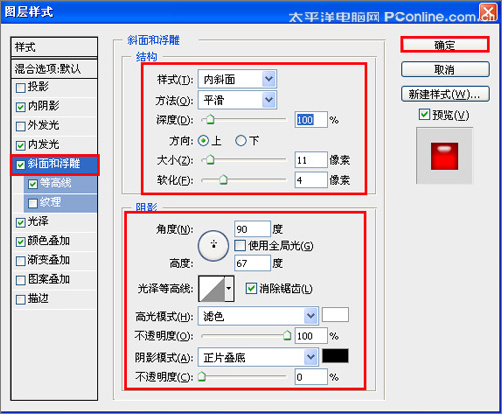
图14
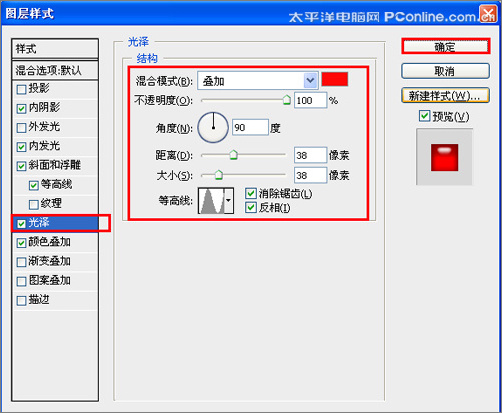
图15
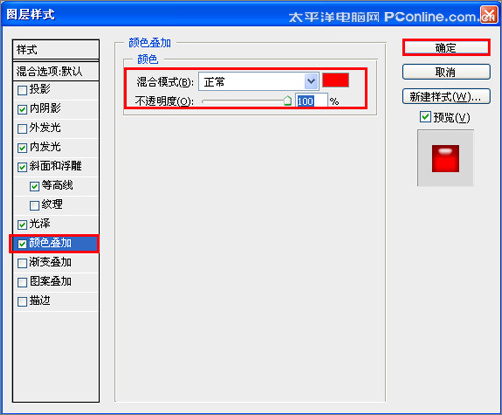
图16

图17
7、在图层面板中 ,选中心形图形图层,在工具箱中选择移动工具 ,按住键盘的Alt键不放,按鼠标左键拖出一个“心形副本”,并按快捷键Ctrl+T调整大小与位置,如图18所示。

图18
8、在图层面板上单击创建新图层按钮 ,命名为高光,再用钢笔工具,画出一个无规则的形状,在工具箱中选择设置前景色,设置前景色的颜色为白色,填充给高光的无规则形状,按键盘快捷键Ctrl+Enter转换为选区,接着按按键盘快捷键Alt+Delete填充,按键盘快捷键Ctrl+D取消选区,并在工具箱中选择移动工具 ,按住键盘的Alt键不放,按鼠标左键拖出一个“高光副本”,并按快捷键Ctrl+T调整大小与位置,图如图19所示。

图19
9、在图层面板上单击创建新图层按钮 ,命名为枝,再用钢笔工具,画出一个枝的形状,在工具箱中选择设置前景色,设置前景色的颜色为绿色,填充给枝的形状,按键盘快捷键Ctrl+Enter转换为选区,接着按按键盘快捷键Alt+Delete填充,按键盘快捷键Ctrl+D取消选区,图如图20所示。

图20
10、在图层面板上单击创建新图层按钮 ,命名为叶子,再用钢笔工具,画出一个叶子的形状,在工具箱中选择设置前景色,设置前景色的颜色为绿色,填充给叶子的形状,按键盘快捷键Ctrl+Enter转换为选区,接着按按键盘快捷键Alt+Delete填充,按键盘快捷键Ctrl+D取消选区,图如图21所示。

图21
11、选择工具箱中的画笔工具,并调整设置画笔的大小给叶子图层添加叶子丝,如图22所示。
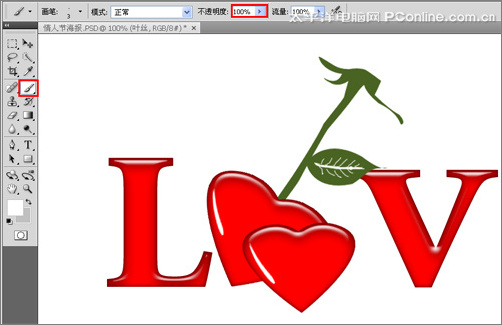
图22
12、在图层面板中 ,选中叶子图层,在工具箱中选择移动工具 ,按住键盘的Alt键不放,按鼠标左键拖出四个“叶子副本”,并按快捷键Ctrl+T调整大小与位置,并给枝添加投影,如图23所示。

图23
13、在图层面板上单击创建新图层按钮 ,命名为花瓣,再用钢笔工具,画出一个花瓣的形状,选择工具箱渐变工具(快捷键G),在工具选项栏中设置为线性渐变,然后点按可编辑渐变,弹出渐变编辑器。双击如图25中的A处,设置色彩RGB分别为181、4、42。再双击图25中所示的B处,设置色彩RGB分别为243、140、144。单击确定按钮,接着按键盘Shift不放结合鼠标从上到下拉下,给渐变效果,按键盘快捷键Ctrl+D取消选区,如图24、25所示。

图24
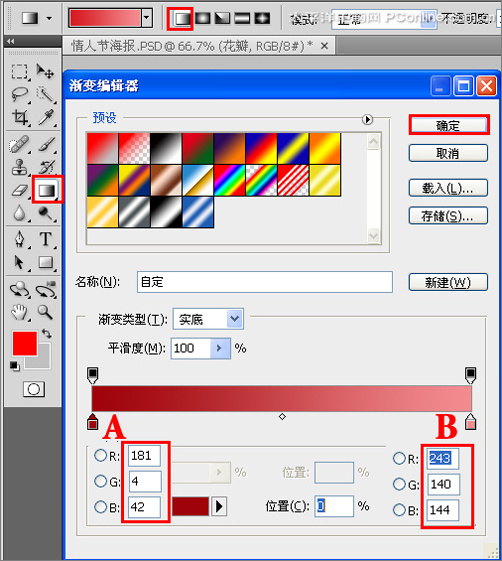
图25
14、其他的花瓣也是同步骤13,如图26、27、28所示。

图26

图27

图28
15、调整后的花瓣效果,如图29所示。

图29
16、在图层面板上单击创建新图层按钮 ,命名为长叶子,再用钢笔工具,画出一个长叶子的形状,在工具箱中选择设置前景色,设置前景色的颜色为绿色,填充给叶子的形状,按键盘快捷键Ctrl+Enter转换为选区,接着按按键盘快捷键Alt+Delete填充,按键盘快捷键Ctrl+D取消选区,如图30所示。调整后的效果图如图31所示。
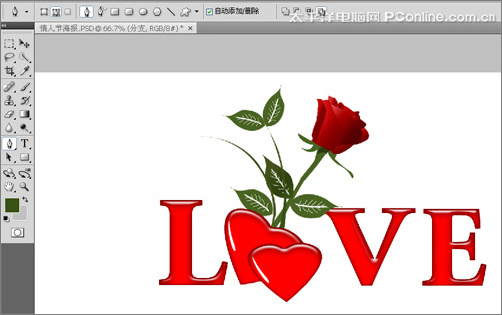
图30

图31
- 下一篇:广告代理商的历史发展
- 上一篇:教你如何艺术字制作